本記事では、ローカルからXserverのMySQLに「Sequel Ace」を使って接続する方法を解説します。
XserverのSSH設定
ローカルからDBアクセスクライアントを使ってXserverのMySQLに接続するには、SSH接続が必要です。
なのでまずはXserver![]() でSSH設定を行います。
でSSH設定を行います。
Xserver公式マニュアルのSSH設定を参考に、「SSH接続の有効化」、「公開鍵認証用鍵ペアの生成、公開鍵の登録」を行い、生成されたkeyを「~/.ssh/」配下においておきましょう。
● key名がhogeの例
~/.ssh/hoge.key
SSHが有効になっていることを確認するために、ターミナルでsshコマンド「ssh -p {ポート} -i ~/.ssh/{key名}.key {サーバID}@{ホスト名}」を使ってアクセスできるかチェックしてみましょう。
- ポート:10022
- key名:上記生成したkey名
- サーバID:svから始まるサーバ番号ではないので要注意。サーバパネル右上あたりにあるサーバID
- ホスト名:sv00000.xserver.jpとsvで始まる。サーバパネル サーバ情報のホスト名

● コマンド実行例
ssh -p 10022 -i ~/.ssh/hoge.key asdfghjkl@sv13299.xserver.jp
コマンドを実行するとパスフレーズが聞かれるので、上記で公開鍵を作成するときに設定したパスフレーズを入力して、接続できればSSH設定は問題ありません。
Sequel Aceを使ってローカルからXserverのMySQLに接続する
DBの接続情報は、FTP接続なりで「wp-config.php」を参照する。データベース名、ユーザ名は、デフォルトだと「サーバID_プレフィックス」なので適宜読み替えてください。
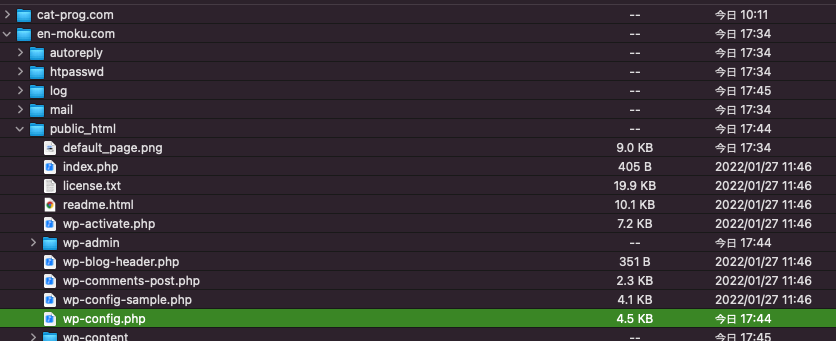
/** WordPress のためのデータベース名 */
define( 'DB_NAME', '${サーバID_プレフィックス}' );
/** MySQL データベースのユーザー名 */
define( 'DB_USER', '${サーバID_プレフィックス}' );
/** MySQL データベースのパスワード */
define( 'DB_PASSWORD', 'xxxxxxxxxx' );
/** MySQL のホスト名 */
define( 'DB_HOST', 'localhost' );
/** データベースのテーブルを作成する際のデータベースの文字セット */
define( 'DB_CHARSET', 'utf8' );
/** データベースの照合順序 (ほとんどの場合変更する必要はありません) */
define( 'DB_COLLATE', '' );
Sequel Aceを使った場合だと、SSH接続にチェックを入れ、wp-configに記述のあるDB情報と、sshコマンドで指定した情報を設定する。
- MySQL Host:wp-configのDB_HOST ※とあるバージョンからlocalhost固定になった
- Username:wp-configのDB_USER
- Password:wp-configのDB_PASSWORD
- Database:wp-configのDB_NAME
- SSH Host:ホスト名 ※sv00000.xserver.jpとsvで始まる。
- SSH User:サーバID ※svから始まるサーバ番号ではないので要注意、サーバパネル右上あたりにあるサーバID
- SSH key:上記生成したkey名
- SSH Port:10022
● 設定した例
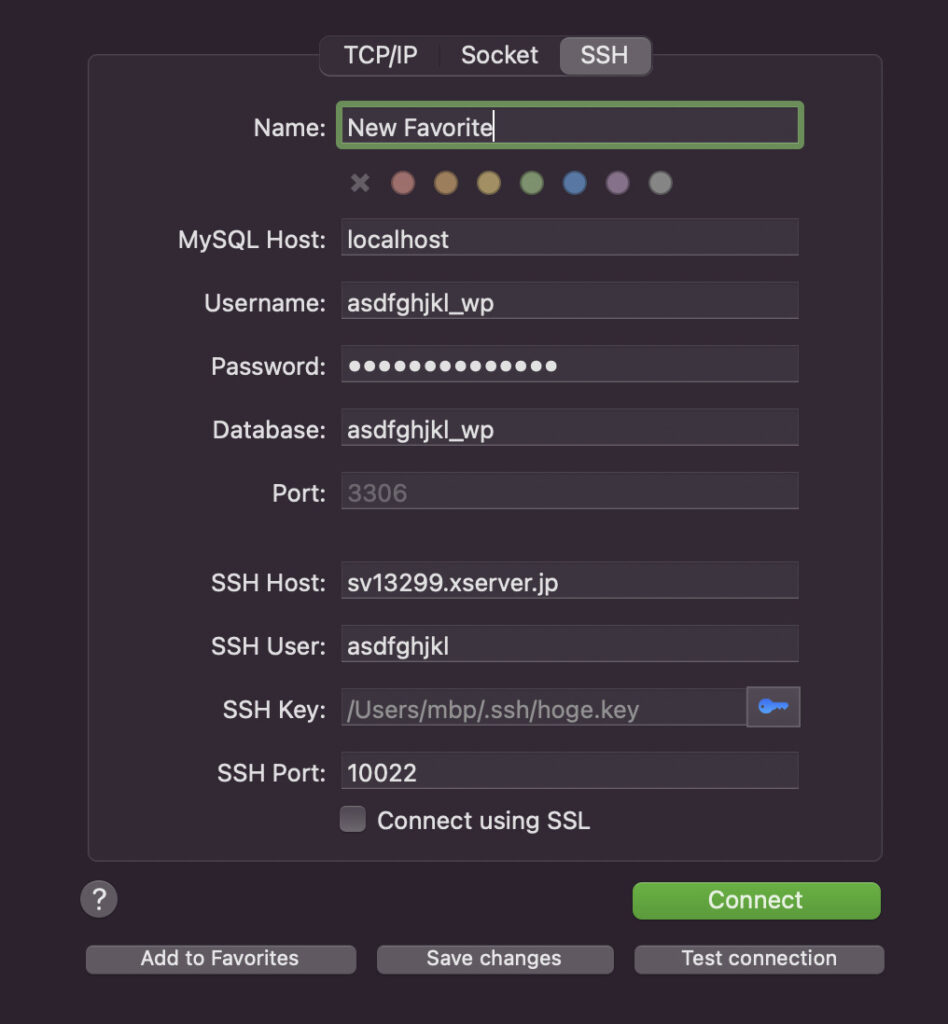
これで「Connect」を実行するとパスフレーズを入力するボックスが出てくるので、パスフレーズを入力して接続すればOK。
お気に入り登録しておきましょう!
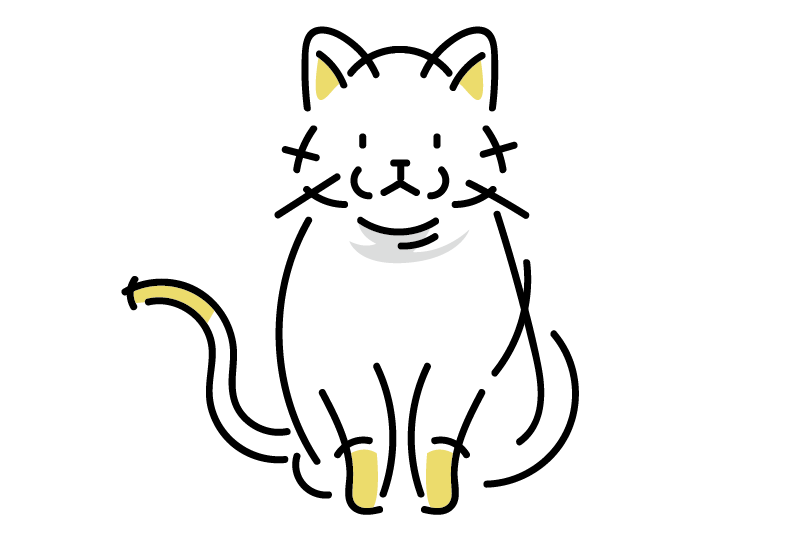
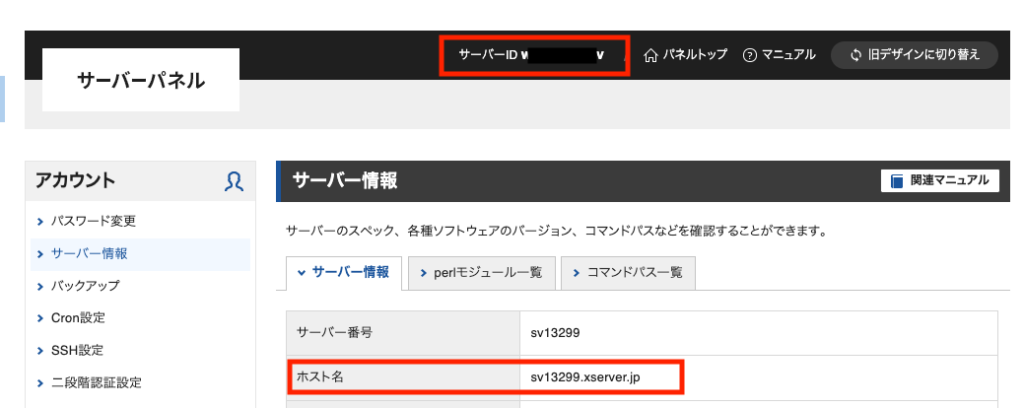
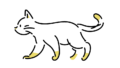

コメント