本記事では、AWSで運用しているWordPressをXserver![]() に引越しする手順を解説しています。
に引越しする手順を解説しています。
AWSでWordPressを運用していたのですが、無料期間を過ぎてしまうと料金が結構高いんですよね。アクセス数も大して多くないのでXserverのプランで事足りたので引越しすることに決めました。
レンタルサーバはいろんなものがあるけれども、やっぱり性能面だったり、コスト、公式のマニュアル記事の多さを考えるとXserverがいいなと感じました。ブロガーさんだったらXserverを使ってる方がかなり多いのではないでしょうか。
Xserver![]() のプランとしては「スタンダード」を契約しているので「990」円で毎月済むのはかなり助かる。もしアクセス数やサイト数が増えてきたらプランを見直してもいいかも。※アクセス数が多いってことはそれなりに収益もでると思うので見合ったプランにすると良いかな
のプランとしては「スタンダード」を契約しているので「990」円で毎月済むのはかなり助かる。もしアクセス数やサイト数が増えてきたらプランを見直してもいいかも。※アクセス数が多いってことはそれなりに収益もでると思うので見合ったプランにすると良いかな
AWSのWordPressをXserverに引越しする手順
移行する方法としては、Xserver![]() の公式マニュアルで展開している「WordPress簡単移行」を参考に移行していきます。
の公式マニュアルで展開している「WordPress簡単移行」を参考に移行していきます。
マニュアル通りに進めていけばエラーなく進める方もいると思いますが、僕の場合「AWSでWordPress構築をしたらやるべきセキュリティ対策」で紹介している「SiteGuard WP Plugin」の導入や、Basic認証を入れていたり、「AWSに構築したWordPressをCloudFrontを使ってキャッシュして高速化」で構築しているので、すんなりは進めなかったです。
なので流れとしては
- 簡単移行の機能でサイトにアクセスできるように「SiteGuard」「Basic認証」を解除
- Xserverにドメインを設定
- 追加したドメインのSSL設定
- XserverのWordPress簡単移行の実行
- 移行が正しく行われているか動作確認
- Xserverのネームサーバに変更
となります。
簡単移行の機能でサイトにアクセスできるように「SiteGuard」「Basic認証」を解除
簡単移行の機能が動く環境を作るために、セキュリティ対策で入れているものを一部解除する必要があります。これを解除しないと簡単移行機能を実行したときに「移行元にログインできません」のエラーが発生します。
● SiteGuardの「ログイン画像認証」と「ログインURLの変更」をOFFにします。
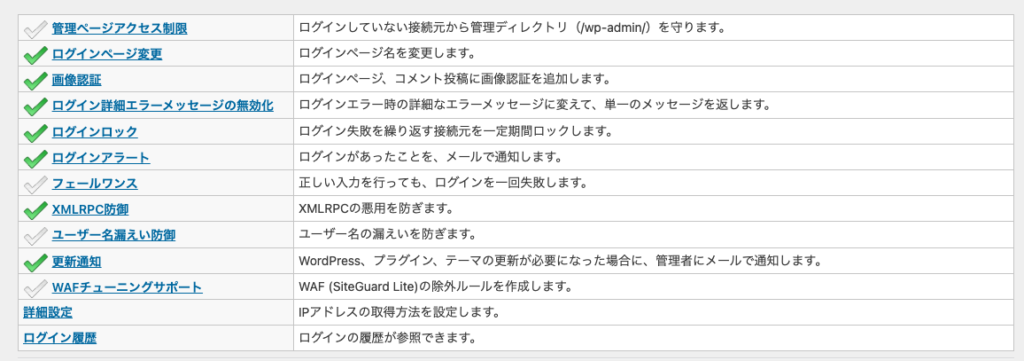

● .htaccessに記述されているBasic認証をコメントアウトするなりして解除します。
# AuthType Basic # AuthName "Protected Area" # AuthUserFile /pass/to/.htpasswd # require valid-user
Xserverにドメインを設定
公式マニュアルにある通り、事前にドメインの設定をします。
ドメイン設定追加から移行先に利用したいドメイン名を入力し、チェックボックス「無料独自のSSLを利用する」「高速化・アクセス数拡張機能「Xアクセラレータ」を有効にする」にチェックを入れて確認画面→追加すると進めていく。
「無料独自のSSLを利用する」をチェックすると、無料のSSL「Let’s Encrypt」が取得、設定されます。SSLを有料のものや、別の認証局を使いたいときはチェックを外す。
「高速化・アクセス数拡張機能「Xアクセラレータ」を有効にする」は記載の通り拡張機能で、推奨とされているので何かしらの理由で有効にできない限り、チェックを入れて進めると良い。
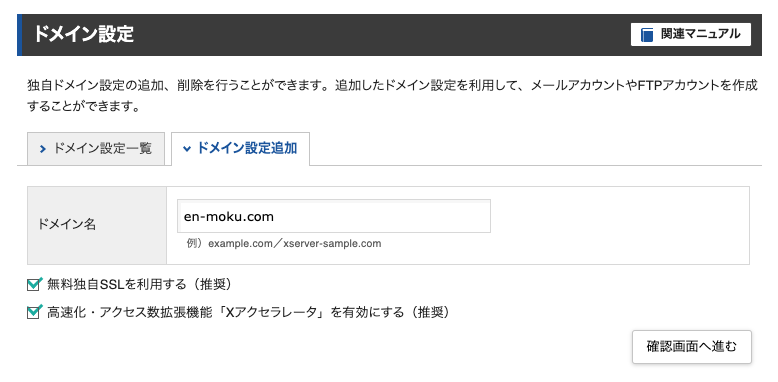

追加すると「無料独自SSLの設定に失敗しました」とでるので、SSLの設定を別途行う。
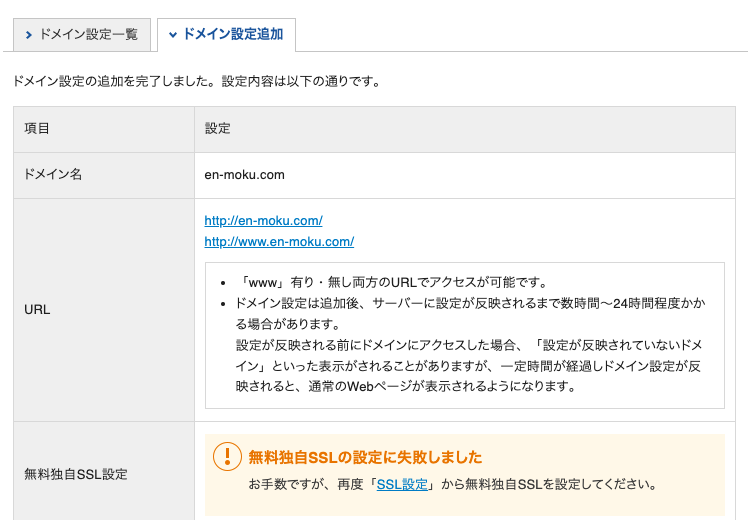
追加したドメインのSSL設定
独自SSL設定追加からドメインを選択し確認画面へ進む。
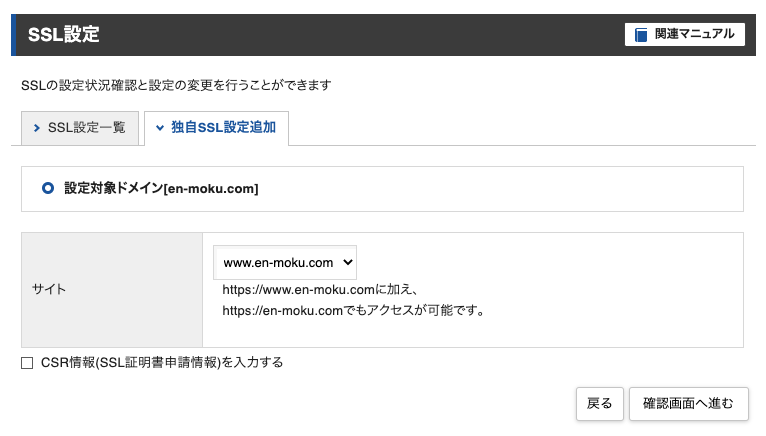
AWSのRoute53でDNS周りの設定をしているので、簡単にできる「外部ネームサーバーでのDNS認証」がおすすめ。DNSレコードが表示されるので、別タブなりでAWSのRoute53を表示し、対象ドメインに対してDNSレコードの追加を行う。
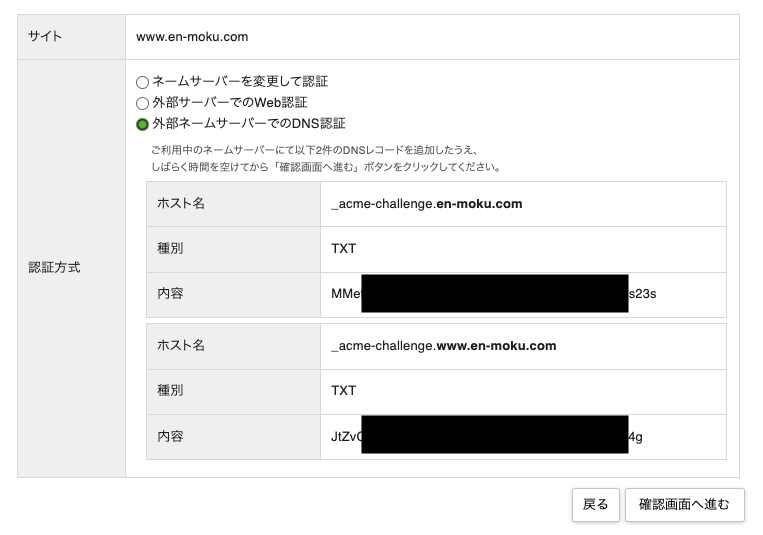
AWS Route53 DNSレコード作成
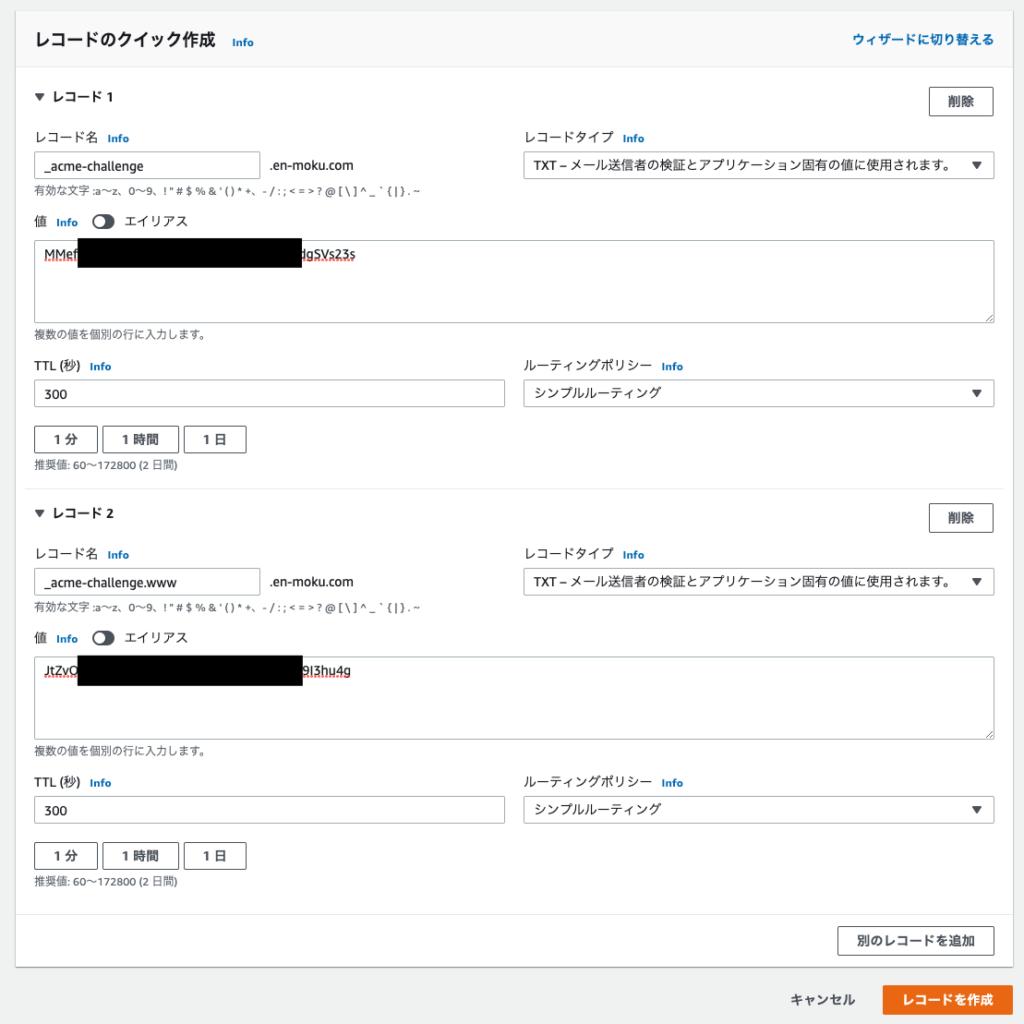

AWS Route53 DNSレコードを作成したら、Xserverの画面に戻り「確認画面へ進む」。DNSレコードがちゃんと設定されていれば「追加する」ボタンが表示されるので追加し、SSL設定完了画面が表示されることを確認する。
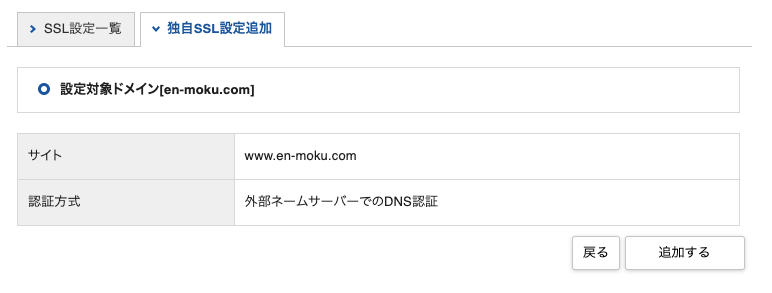
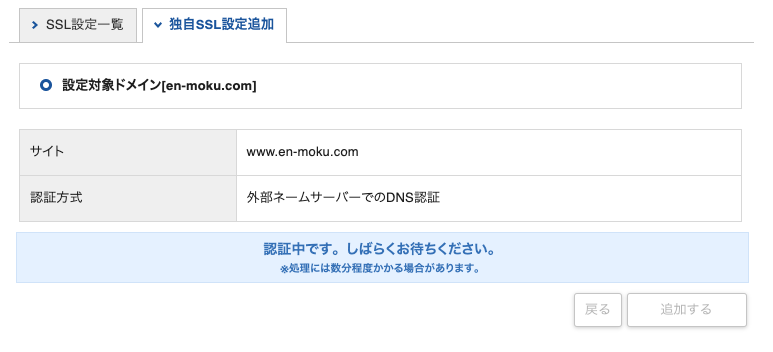
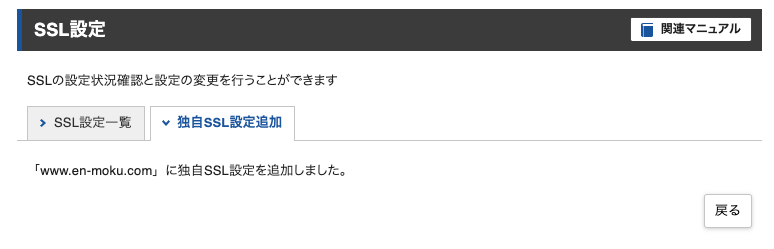
これでSSL設定はOKです。
XserverのWordPress簡単移行の実行
ようやく事前準備が完了したので「WordPress簡単移行」の実行をしていきます。
移行元URL、ユーザー、パスワードを入力し確認画面へ進む。※ユーザーは、WordPressの管理権限があるユーザを選択しました。他の権限ユーザで実行していないのでどうなるかはわかりませんが、管理者ユーザならうまくいくはず。
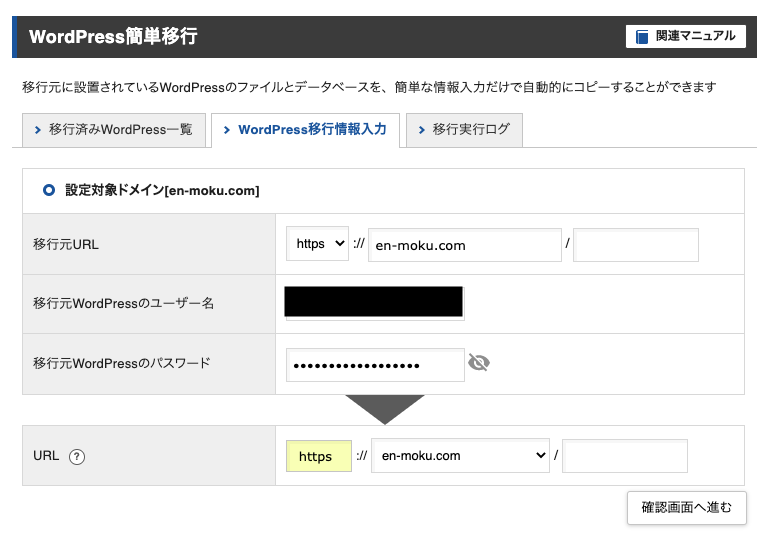
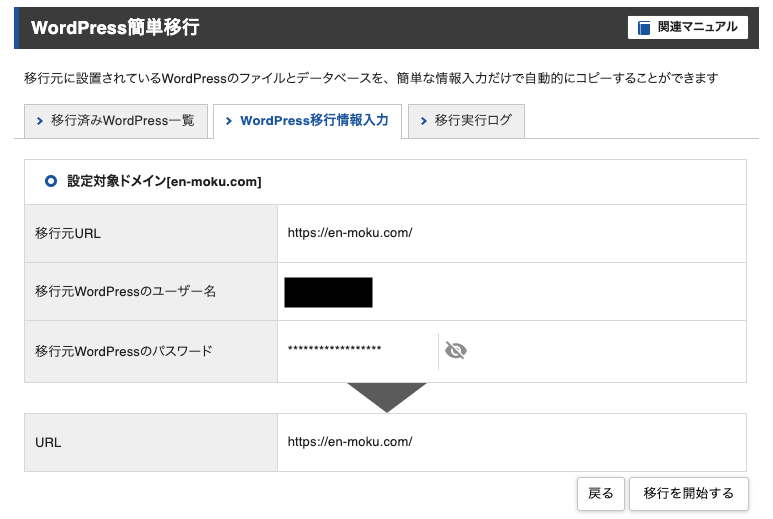
移行が正常に開始すると、移行ステータスが表示されるのでしばしコーヒでも飲みながらまったり待つ。
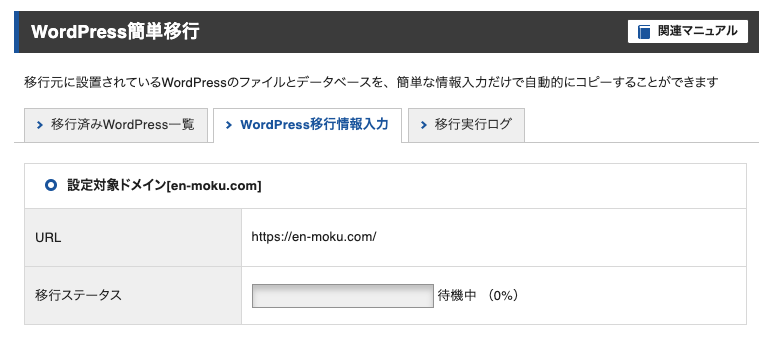
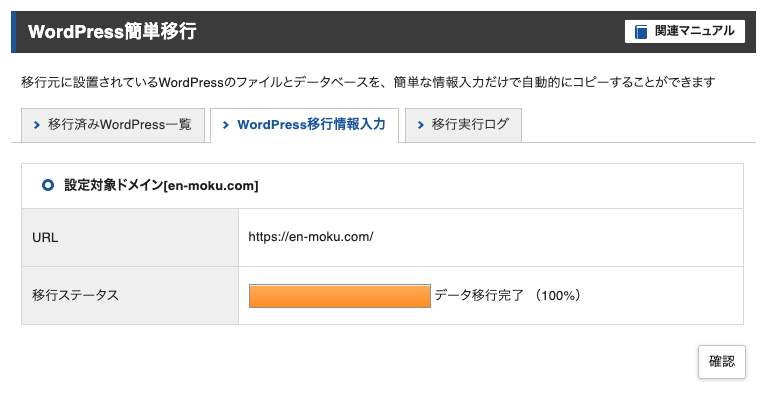
データ移行が正常に完了すると、ステータスが「完了」となるので、データベースを忘れないようにメモしておくと良い。
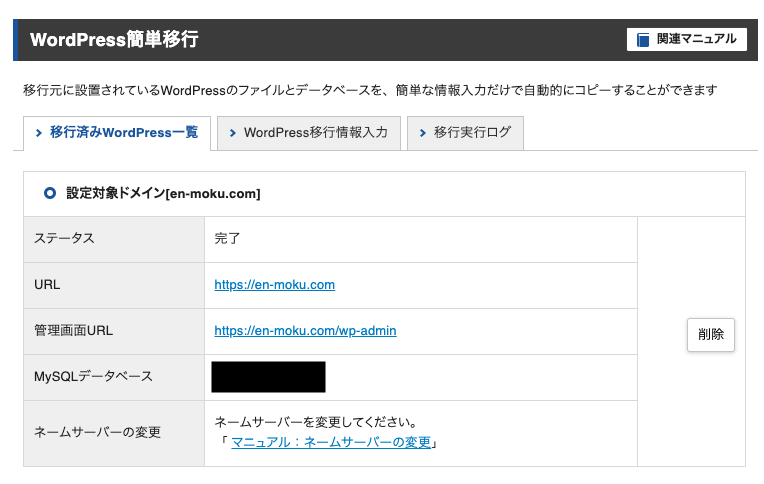
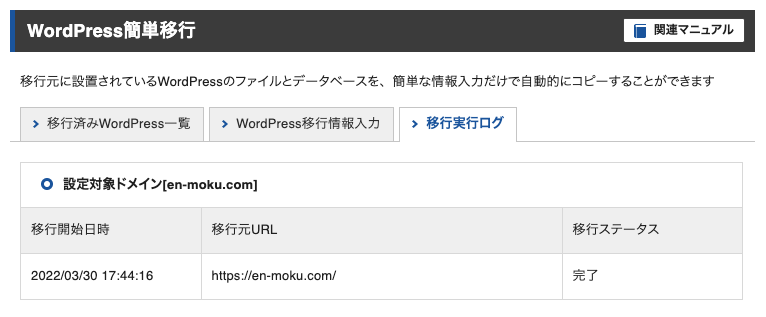
これでWordPressモジュール自体の移行は完了となります。
移行が正しく行われているか動作確認
移行が正しくできているか、移行先XserverのWordPressにアクセスして確認してみましょう!
ネームサーバを変える前に事前に動作確認をしたいので、「etc/hosts」に移行先のIP、ドメインを追加してローカルから移行先のXserverのWordPressへ接続できるように設定します。
詳しい手順はhostsファイルの編集方法を参照してください。
僕はMacを使っているので「etc/hosts」に2行設定を追加します。
# ENMOKU WordPress移行の動作確認 # 「サーバーIPアドレス + (半角スペース) + ご利用ドメイン名(もしくはサブドメイン)」 162.43.117.140 en-moku.com 162.43.117.140 www.en-moku.com
移行先のサイトにアクセスして、正しく移行ができているかの確認ポイントとしては
- トップページ、記事一覧、記事が表示できること
- 管理画面が表示でき、記事投稿が正しくできること
- SSLがXserverで生成されたもの(Amazonではない)であること
です。
移行前のSSLはAmazon側で設定したものなので、認証局がAmazonとなっていましたが

移行後のSSLはXserverで設定した無料のSSL「Let’s Encrypt」なので
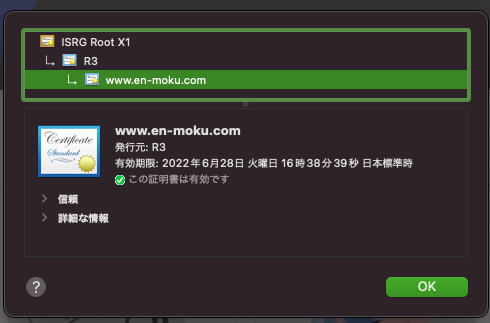
となっていればOKです。※証明書の表示方法は「アドレスバーの鍵マーク > この接続は保護されています > 証明書は有効です」の順にクリック
そのほかは、トップページ、記事一覧、記事、管理画面あたりの動作確認をして問題なければ移行が正しくできたと判断してOKかなと思います。
動作確認が完了したらようやくネームサーバの変更をします。
Xserverのネームサーバに変更
ネームサーバーを変更して、「ドメインアクセス→AWS」だったものを「ドメインアクセス→Xserver」になるようにします。
ドメインはお名前.com![]() で取得しているので「お名前.comのネームサーバの選択」でその他のネームサーバを使うをチェックし、Xserverのネームサーバーを入力します。
で取得しているので「お名前.comのネームサーバの選択」でその他のネームサーバを使うをチェックし、Xserverのネームサーバーを入力します。
Xserverのネームサーバーは、公式マニュアルのネームサーバーについてを参照。
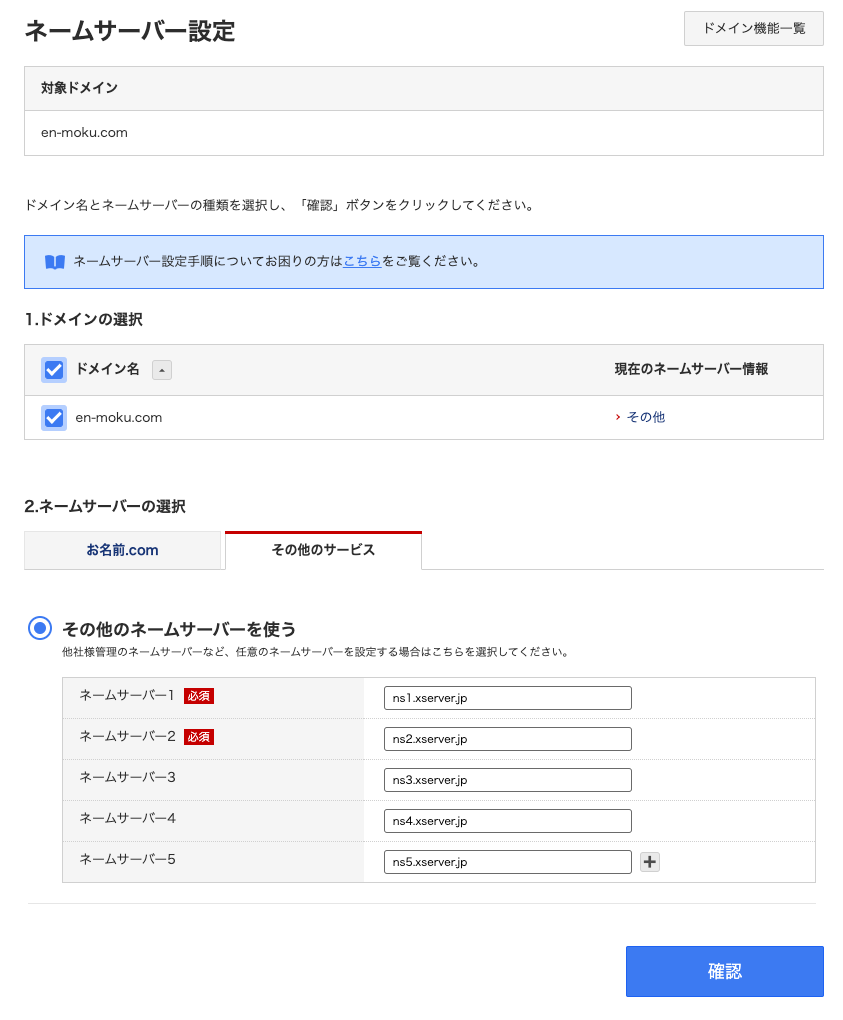
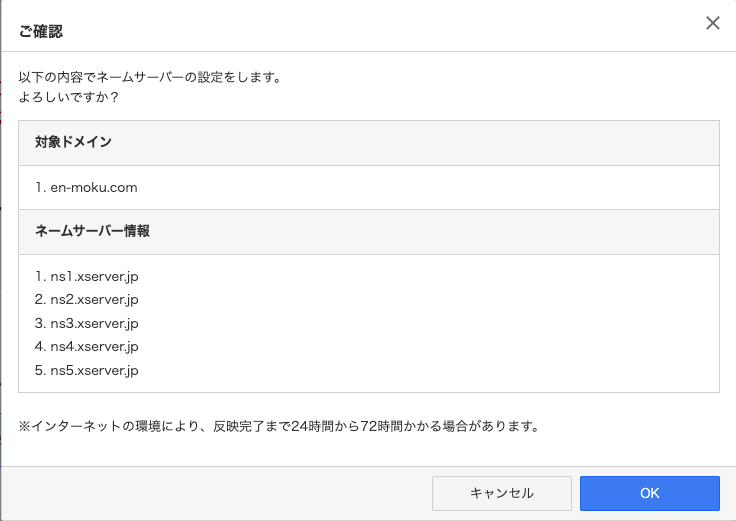

ネームサーバを変更したので、ローカルの「etc/hosts」の設定を削除するなりコメントアウトします。
# ENMOKU WordPress移行の動作確認 # 「サーバーIPアドレス + (半角スペース) + ご利用ドメイン名(もしくはサブドメイン)」 # 162.43.117.140 en-moku.com # 162.43.117.140 www.en-moku.com
ネームサーバ変更の反映がされる前だと、hostsを削除したのでSSLがAmazonに戻っていますが、反映されるとXserverになるので気長に待ちます。

ネームサーバ変更が反映されたら、動作確認でおこなったことを再度確認して、問題なければOKです!「SiteGuard」「Basic認証」を再度有効化しておきましょう。
これで移行作業は完了です。お疲れ様でした!
● あわせて読みたい記事
ローカルからXserverのMySQLに接続する方法はこちら
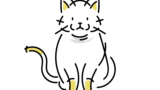
ルートドメインをXserver、サブドメインをAWSにルーティングする場合はDNSの設定が変わるのでこちら
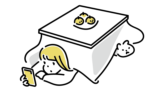
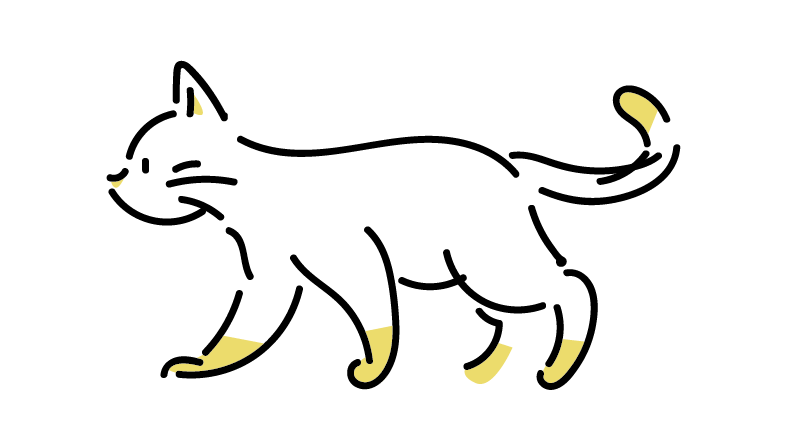

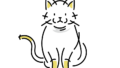
コメント